Nicht nur ich, sondern auch mein Töchterchen konnte die Ankunft des FLUX HEXA nicht erwarten. Ich hatte Ihr versprochen als allererstes Projekt einen Organizer, bzw. Stiftehalter mit dem Gerät zu fertigen. Hierzu habe ich die mitgelieferte Software Beamstudio genutzt und somit auch meine ersten Erfahrungen mit dem Programm gemacht.
Der FLUX HEXA ist mir für die Zeit meiner Tests von der Firma cameo Laser Franz Hagemann GmbH kostenfrei als Leihgerät zur Verfügung gestellt worden.
Weiterhin zu dem FLUX HEXA hat cameo mir ebenfalls für die Zeit eine Absauganlage zur Verfügung gestellt. Hierbei handelt es sich um eine vacuair UML350.
Es gab zum Inhalt dieses Berichtes keinerlei Absprache.
Weitere Links zu Produkten oder Onlineshops sind persönliche Empfehlungen zur Durchführung des in diesem Beitrag behandelten Projekts.
Beam Studio ist eine proprietäre Software zur Steuerung von FLUX Lasern. Aber auch ein umfangreiches Tool zur Erstellung von Schnitt- und Gravurdateien. Ich habe bisher ausschließlich mit Lightburn gearbeitet und bei diesem Programm die umfangreichen Funktionen zur Bearbeitung von Materialien mit einem Laserengraver zu schätzen gelernt. Somit sind mir viele Funktionen auch im Beam Studio nicht fremd gewesen und ich konnte mich intuitiv dort einarbeiten. Erste Schritte in Beam Studio macht man zwangsläufig bereits bei der Ersteinrichtung eines FLUX Lasers.
Die Installation läuft ohne irgendwelche Probleme ab und die Software ist sowohl für Windows, Linux und macOS verfügbar. Leider gibt es für macOS noch keine explizite Version für M1 bis M3 Macs, so dass es bei meinem Mac Mini mit M1 Chipsatz Rosetta benötigt und als INTEL Variante angezeigt wird. Das läuft aber soweit problemlos.
Beam Studio startet grundsätzlich mit einer leeren Arbeitsfläche und verbindet sich mit dem verknüpften Gerät, sofern es eingeschaltet und im Netzwerk eingebunden ist. Das ist aber keine Voraussetzung um die Software zu nutzen. Man kann auch ohne aktive Verbindung zu einem FLUX Laser die Software nutzen und seine Arbeiten verrichten. Erst für den Schnittvorgang wird eine aktive Verbindung zum Laser benötigt.
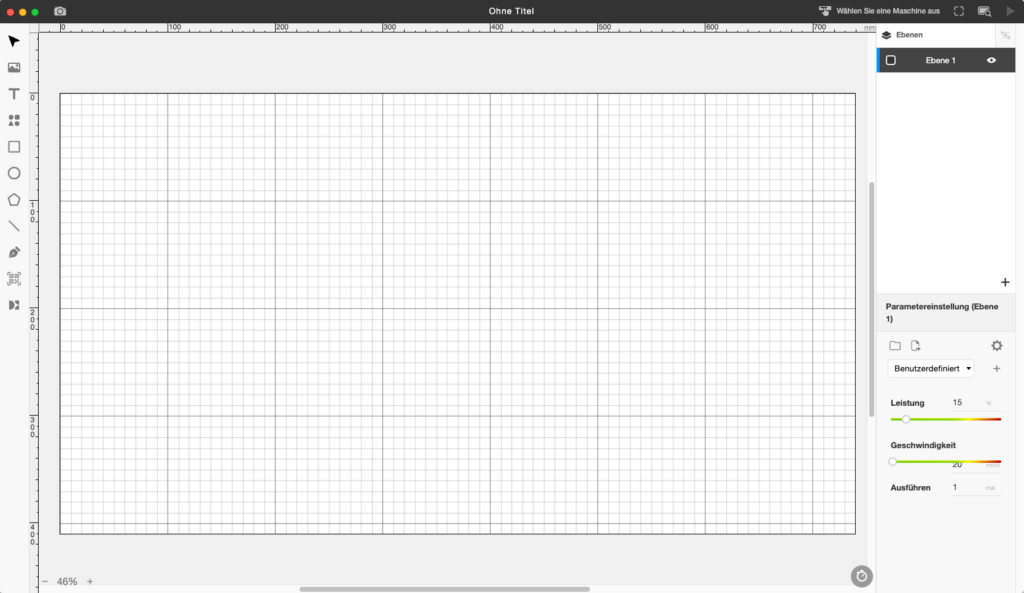
Die Software ist sehr übersichtlich gestaltet und hält alle notwendigen Einstellungen und Funktionen zur Bearbeitung auch optisch immer bereit. Man muss sich nicht in vielen Menüs und Unterpunkten aufhalten um eine bestimmte Einstellung oder eine Funktion zu benutzen. Das gefällt mir sehr gut.
Im rechten Bereich werden die Einstellungen für die jeweilige Schnittebene gesetzt und sobald sich etwas auf der Schnittebene befindet und markiert ist, wird ein zusätzlicher Reiter sichtbar, der Einstellungen für das jeweilige Objekt zulässt.
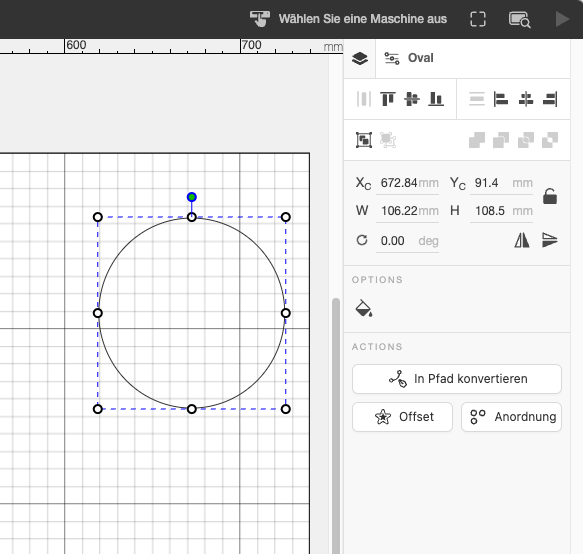
Die linke Seite trägt die einzelnen Möglichkeiten, Formen, Linien, Bilder und sonstige Objekte auf der Arbeitsfläche zu erzeugen.
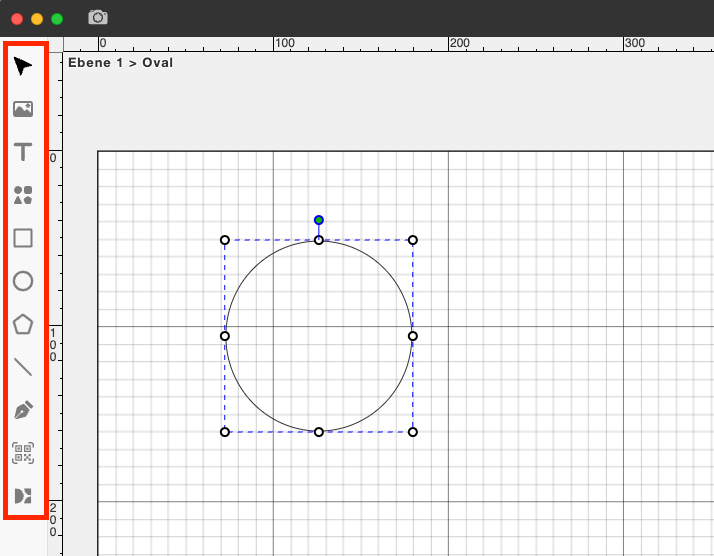
Natürlich lassen sich auch vorgefertigte Schnittdateien einfügen. Die gängigen Formate nimmt Beam Studio hier problemlos an. Dabei sind BVG, SVG, DXF, PNG, JPG und das eigene Beam Format, in dem alle Informationen einer in Beam Studio erstellten Datei enthalten sind.
Die Vorbereitung
Da ich keine fertige Schnittdatei für den Organizer zur Verfügung hatte, habe ich selbstverständlich Beam Studio dazu benutzt, die entsprechenden Teile zu konstruieren um sie aus der Software heraus später aus Holz auch zu schneiden.
Anfangen tue ich bei solchen Vorhaben zunächst mit einer Zeichnung oder der tatsächlichen Modellierung des gewünschten Modells. Da ich leider eine ziemliche Niete in sämtlichen CAD Programmen bin, nutze ich sehr gerne TinkerCAD von Autodesk zur Erstellung von 3D Objekten. Dieses Online-Tool ist kostenlos und es erfordert keine wirklichen CAD Kenntnisse. Das beschränkt natürlich den Umfang zur Erstellung von komplexen Modellen, aber in meinem Fall hat es bisher immer gereicht um zum gewünschten Ergebnis zu kommen.
Also habe ich mir den Organizer in TinkerCAD als 3D Objekt erstellt um die passenden Maße später für die 2D Darstellung in Beam Studio zu haben.
Hier ein früher Entwurf. Ich habe später noch den Korpus angepasst um ihn aus einem Stück zu lasern. Es soll nur verdeutlichen, dass eine Skizze oder so ein 3D Modell (zumindest mir) bei der Planung eines Projektes deutlich helfen kann.
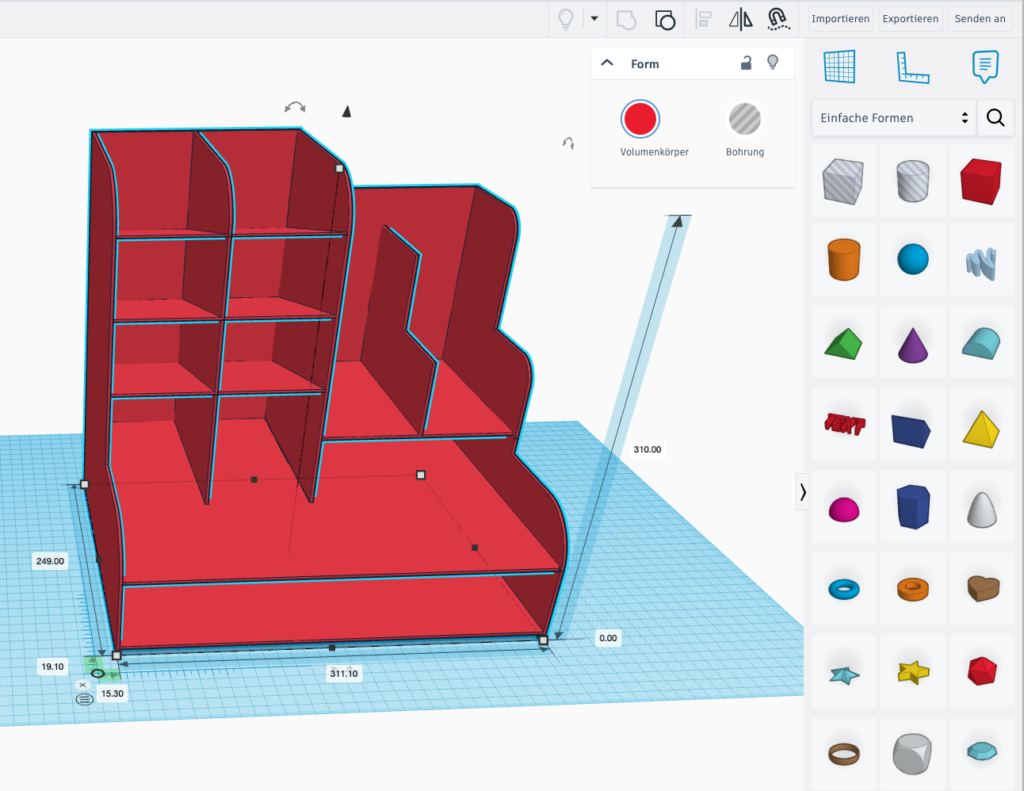
In Beam Studio habe ich dann die einzelnen Elemente auf dem Arbeitsbereich nach meinen Maßvorgaben ebenfalls noch einmal gezeichnet und dafür ausschließlich die Formen und Funktionen von Beam Studio genutzt.
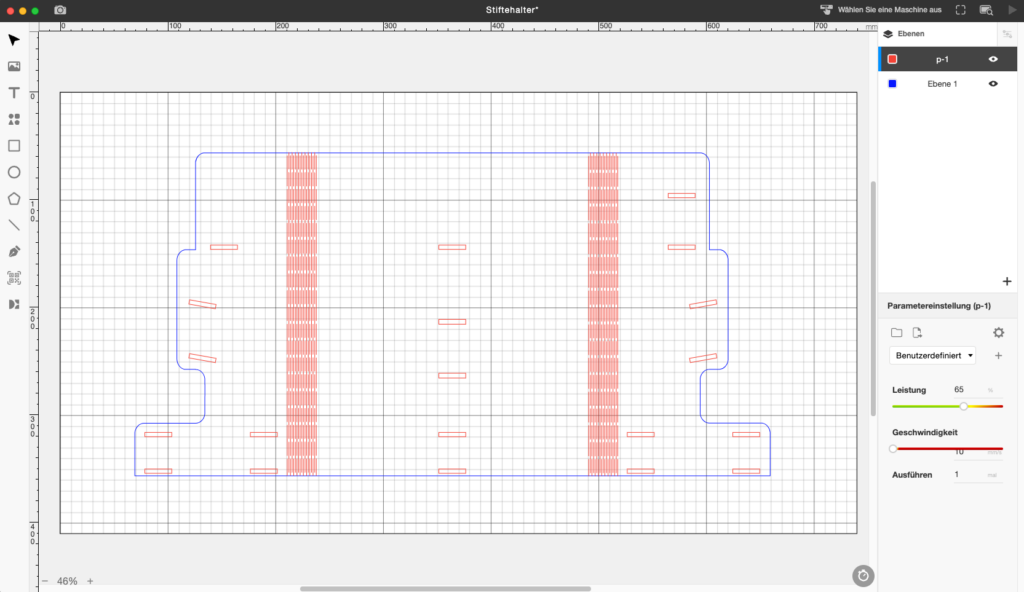
Hier sind zwei Ebenen angelegt um die Schnitte nacheinander zu vollziehen. Ausschnitte wie das Pattern zum biegen der Seiten und die Ausschnitte für die Halterungen der Fächer schneidet man zuerst aus, bevor man den Rahmen ausschneidet, weil sonst der Fokus durch herunterfallen des gesamten Objektes verschoben wird und es anschließend zu Fehlschnitten kommen kann.
Die abgerundeten Kanten an den Seitenteilen habe ich durch gezieltes Differenzieren einzelner Objekte erreicht. Dieses Vorgehen nutze ich bereits sehr lange in TinkerCAD um Ecken abzurunden, da eine entsprechende Funktion hierfür nicht gegeben ist. Man kann in Beam Studio zwar Pfade anpassen, oder allgemein in den Objektoptionen einen Radius angeben und so auch den Verlauf einer Geraden verändern, aber dies gilt dann immer für das ganze Objekt und innenliegende Radien lassen sich damit auch nicht ohne Probleme erstellen. Das Differenzieren von Objekten ist zwar etwas mehr Aufwand, aber am Ende sind alle abgerundeten Kanten identisch.
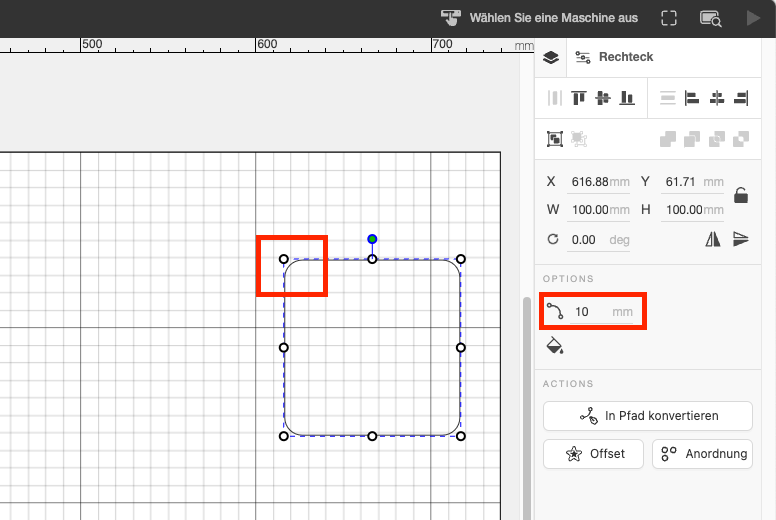
Mit der Option des Radius zu den Ecken kann man zwar Problemlos ein Rechteck oder Quadrat mit abgerundeten Ecken versehen, es kann aber im weiteren Verlauf und bei komplexeren Formen nicht so angewendet werden, wie man möchte. Zudem ist es bei solchen Objekten als Option erst gar nicht vorhanden.
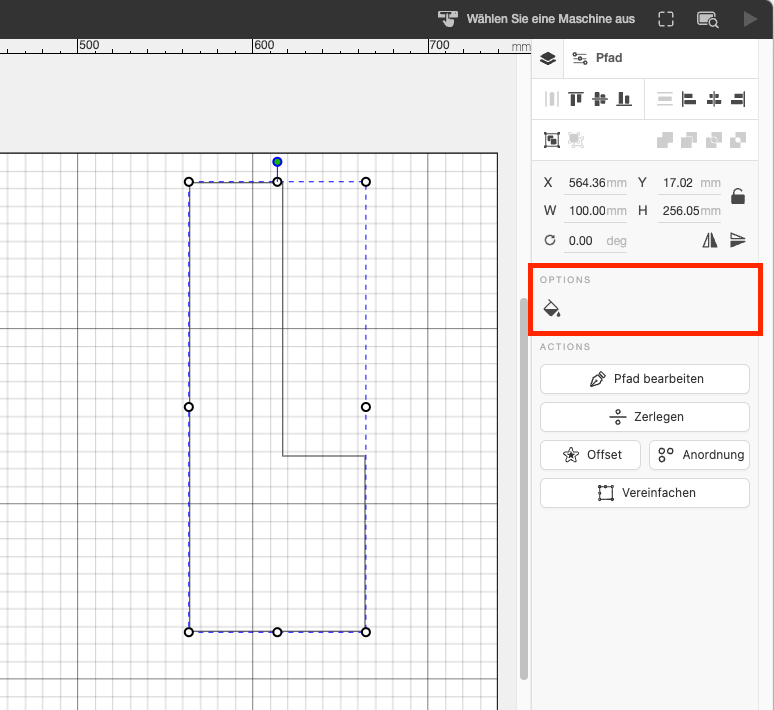
Um in der inneren Ecke des obigen Objektes wie an meinen Seitenteilen eine Rundung zu erzeugen, gehe ich wie folgt vor.
Zunächst erzeuge ich ein Quadrat in der entsprechenden Abmessung, die der Radius der abgerundeten Kante später aufweisen soll. Für einen Radius von 10mm hat das Quadrat eine Abmessung von 10mm x 10mm. Dazu wird ein Kreis erstellt, der ebenfalls einen Radius von 10mm besitzt. Der Durchmesser beträgt also 20mm.
Beide Objekte werden markiert und anschließend über die Ausrichte Werkzeuge wie im unteren Bild dargestellt, übereinander platziert.
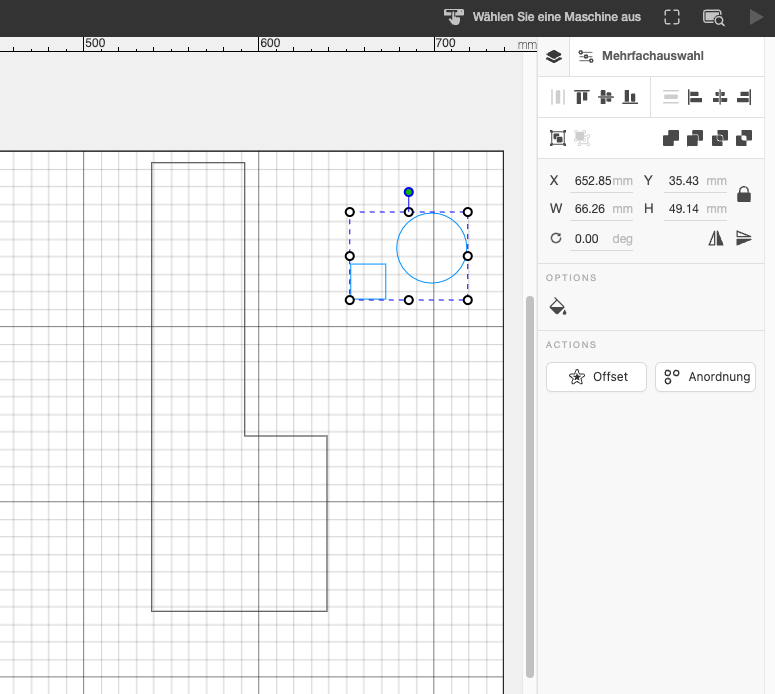
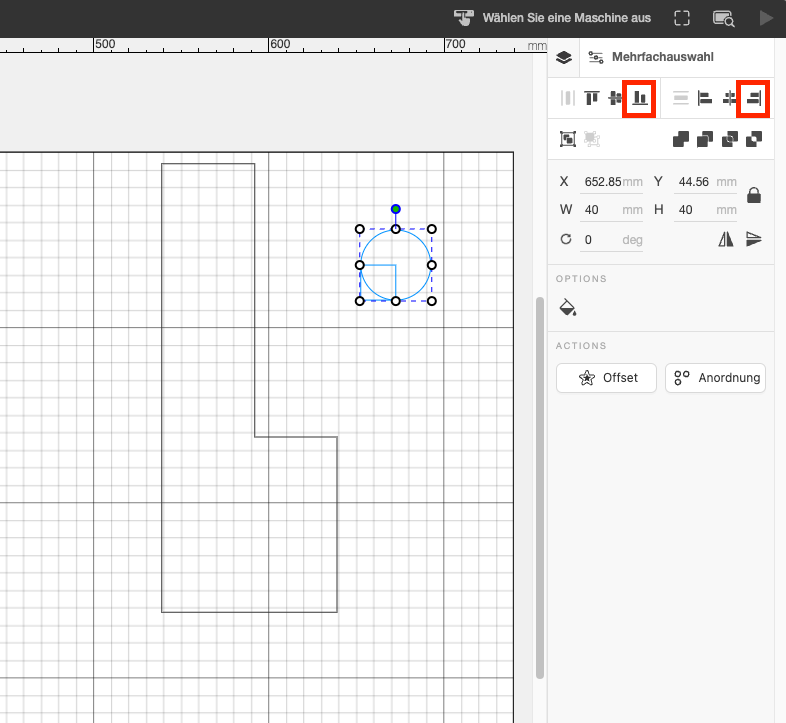
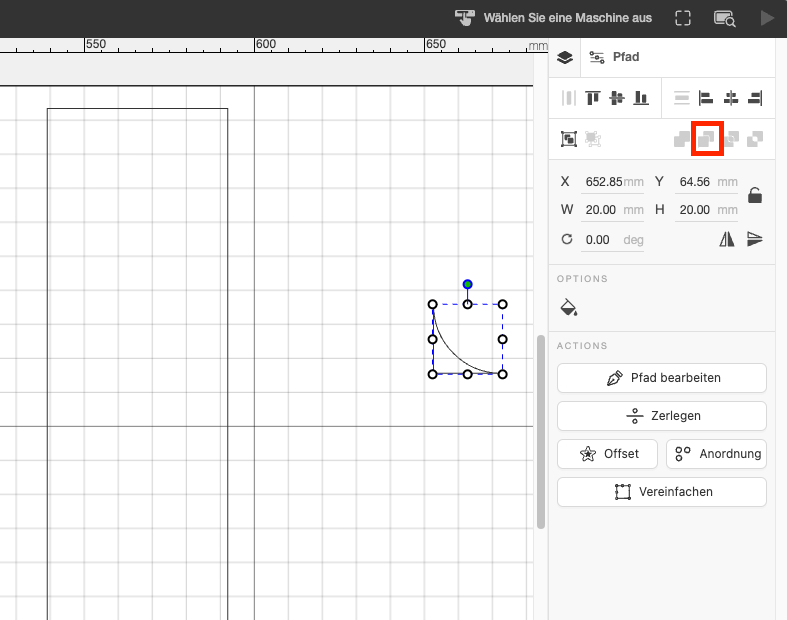
Anschließend erstellt man eine Differenz der beiden Objekte über den markierten Button. Übrig bleibt das ausgeschnittene Quadrat mit der gewünschten Kurve.
Dies platziert man dann an der Innenkante des ursprünglichen Objekts, die man abrunden will und vereinigt die beiden Objekte miteinander.
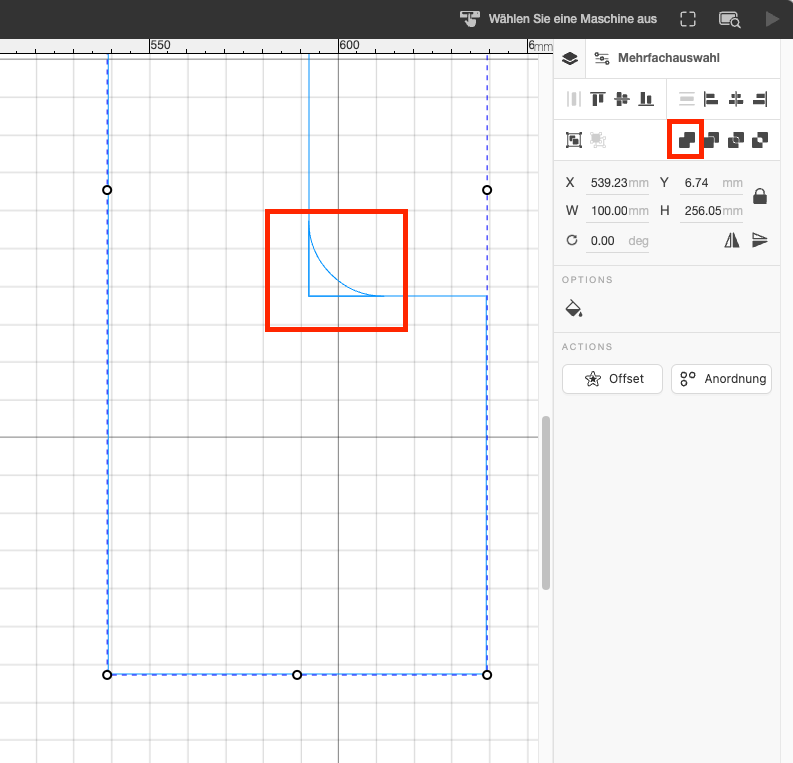
Und schon hat man den abgerundeten Bereich, den man haben möchte. Kopiert man sich das ausgeschnittene Quadrat mit der Kurve, so kann man es an jeder Kante seines Objektes platzieren. Entsprechend mit einer Rotation oder einfachen Spiegelung um nicht nur Innenkanten, sondern auch Außenkanten und Rechts- bzw. Linksbögen damit zu erzeugen. Wobei Außenkanten nicht durch Vereinigung entstehen, sondern durch Differenz.
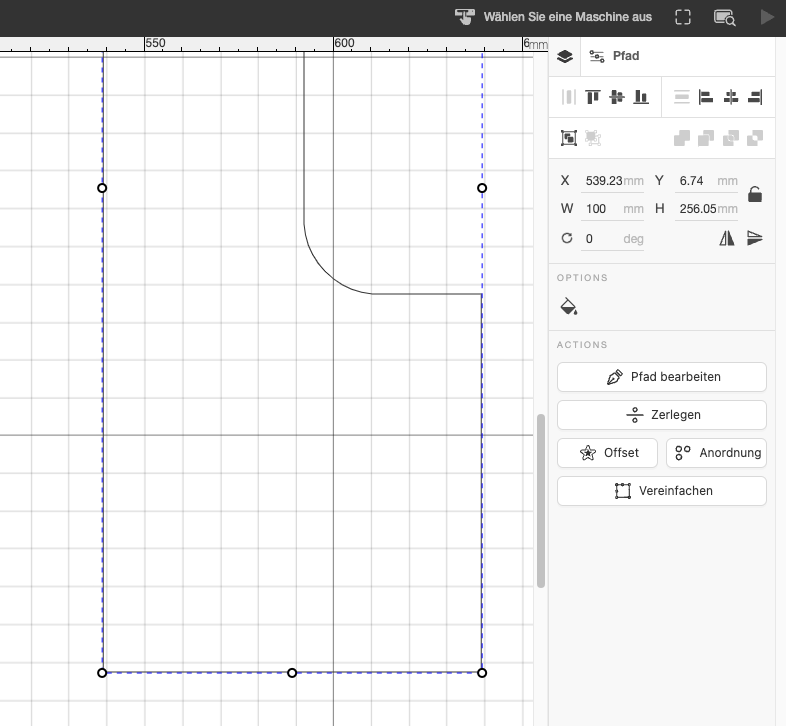
Der Arbeitsbereich vom FLUX HEXA ist mit 730mm x 410mm zwar enorm und ausreichend dimensioniert für viele Projekte, jedoch passt ein solcher Organizer nicht mit allen seinen Einzelelementen auf den Wabentisch. So ist es sinnvoll sich die einzelnen Elemente so auf dem Arbeitsbereich zu platzieren, dass sie einerseits auch zu den Abmessungen seines Materials passen und andererseits so wenig wie möglich Verschnitt erzeugen.
Ich habe Pappel Sperrholz aus dem Baumarkt genutzt und das gibt es in verschiedenen Abmessungen von DIN A2 bis DIN A5. Mein Korpus vom Organizer benötigte eine Abmessung von 590mm x 300mm, was grade noch ins DIN A2 Format passt, aber problemlos auf dem Arbeitstisch des HEXA Platz hat. Andere Abmessungen bis zu 730mm x 410mm müsste man sich dann entweder im Markt sägen lassen, oder selbst aus größeren Platten schneiden.
Das Schneiden
Nachdem die Schnittdateien fertig waren, ging es ans Lasern. Das ist mit dem FLUX HEXA eine wahre Freude. Bevor man allerdings den Laser seine Arbeit verrichten lässt, ist es sinnvoll sich für das zu verarbeitende Material eine Schnitt- und Gravierkarte anzulegen, damit man die entsprechenden Leistungswerte in Beam Studio auch einstellen kann. Man will weder am Ende des Schnittvorgangs feststellen, dass einzelne Bereiche nicht geschnitten wurden, aber auch vermeiden, dass man mit zu viel Power ins Material graviert.
Beam Studio bietet hierfür eine kleine Auswahl an vorgefertigten Beispielen, die man zumindest im Gravurtest und Schnitttest für sein Material je einmal ausführen sollte. Ich habe dadurch festgestellt, dass die voreingestellten Presets für Holzgravur und Schnitt von 3mm bis 10mm im Bereich der Materialstärke für 4mm Pappel vollkommen in Ordnung sind. Genutzt habe ich die Preset Einstellung für 5mm Holzschnitt, was bei 65% Leistung und 3mm/s Geschwindigkeit liegt.
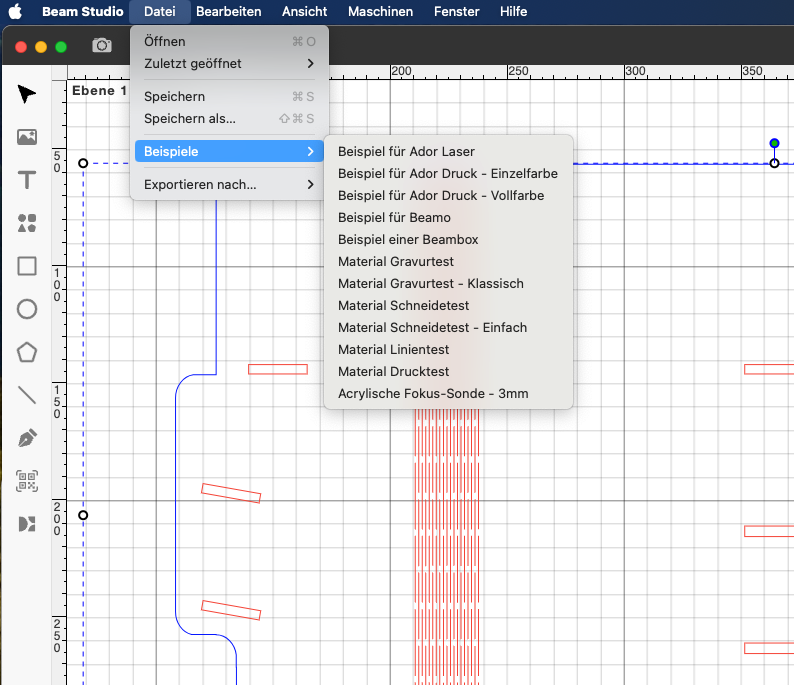
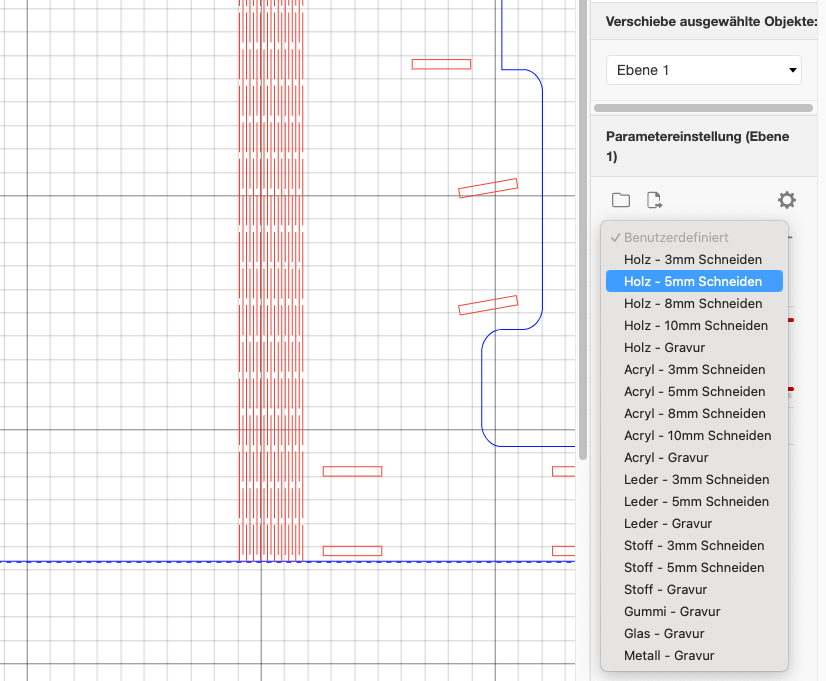
Hat man die Einstellungen getätigt, platziert man sein Material auf dem Wabentisch. Für Schneidevorgänge gibt es magnetische Abstandshalter auf die man sein Material platziert.


Die anschließende Lage des Materials auf dem Wabentisch, ruft man in Beam Studio über die Kameraoption ab. Mit Klick auf den entsprechenden Button wird dieser Prozess eingeleitet, der Laser fährt in seine Home Position und nimmt anschließend in Einzelbildern den Bereich auf, den man vorher ausgewählt hat. Man muss nicht immer die gesamte Arbeitsfläche einlesen. Oft reicht auch nur ein kleiner Ausschnitt, so dass man seine Objekte entsprechend auf dem Material ausrichten kann.
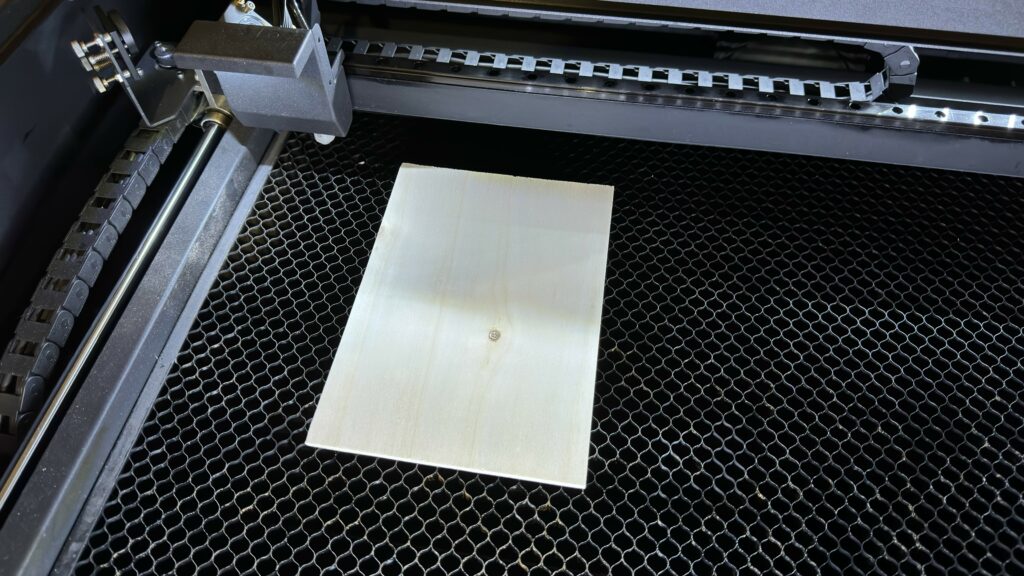
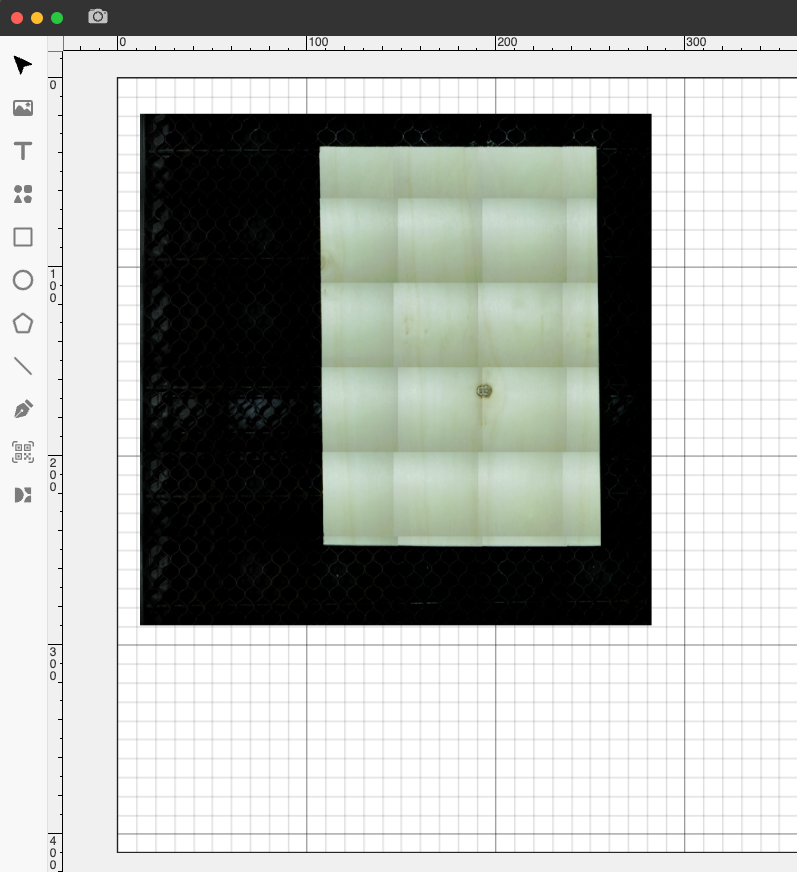
Über die Beam Studio Software wird dann der Auftrag über das Netzwerk an den Laser geschickt und dort ausgeführt. Anschließend hat man seine gelaserten Objekte und kann sich an die Weiterverarbeitung machen.

Der Zusammenbau
Bevor ich die einzelnen Elemente zusammengebaut und für die Stabilität verklebt habe, habe ich sie mit Holzlasur behandelt und komplett trocknen lassen.

Der Zusammenbau wird immer so einfach, wie gut man seine Schnittdateien erstellt hat und dementsprechend die Maße der einzelnen Elemente berechnet wurden und anschließend zusammen passen. Es war ein wenig Fummelarbeit, weil mir für die vielen Elemente und die Größe die Möglichkeit gefehlt hat, es zum trocknen einzuspannen.

Mit herkömmlichen, transparent abtrocknendem Kleber (Leim) habe ich die Elemente zusammengesetzt und ebenfalls den Kleber entsprechend aushärten lassen. Die Details zum Anpressen und was ich alles dafür genommen habe, erspare ich dem Leser an dieser Stelle. Der Zusammenbau hat, da er in mehreren Etappen erfolgen musste aber insgesamt länger gedauert, als es dauerte die Skizze und die Schnittdateien anzufertigen.


Am Ende ist aber das erste Projekt und die Jungfernfahrt mit dem Beam Studio ein Erfolg gewesen und das Töchterchen hat sich riesig gefreut über den neuen Organizer, der auch direkt in Benutzung genommen wurde.

